외장 스토리지를 한 번쯤 구입해 본 이들 중 간혹 탐색기상에 보여지는 아이콘이 해당 제품을 상징하는 아이콘으로 표시됐던 것을 본 적이 있을 것이다. 사실 대부분의 외장 스토리지가 자체적으로 아이콘이 표시되게끔 하지는 않기에 평소 이것을 못마땅하게 생각했던 이들도 있을 수 있다. 때문에, 이 시간엔 원래는 없었지만 마치 원래 있었던 것마냥 아이콘을 표시하는 방법을 배워보기로 한다.
먼저 아이콘이 없는 보통의 경우를 보자.


이제 이 참을 수 없는 밋밋함을 내 컴퓨터에서 몰아내기 위해 아이콘을 만드는 작업을 적극적으로 실시한다. 엣지있게 윈도 10에 기본 탑재되어 있는 익스플로러 엣지를 열자. 그리고 마이크로소프트에 미안해 할 필요 없이 자연스럽게 구글에 접속한다.

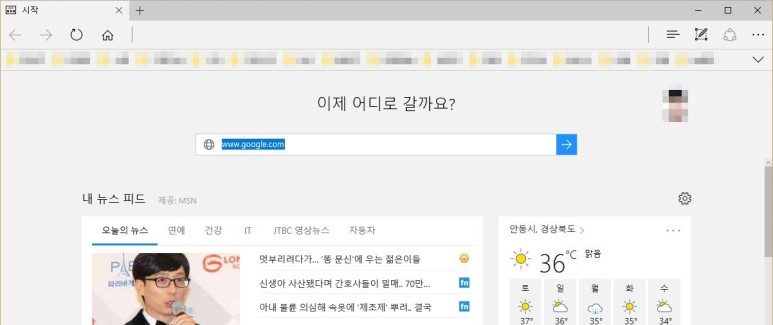

구글 검색창에 각자 가지고 있는 외장 스토리지의 모델명을 쳐보자. 단, 검색결과가 안 나온다고 나를 치면 안 된다. 폭행엔 엄중한 처벌이 따릅니다 여러분.


다들 한 번씩 쳐봤으면 전체 검색결과 말고, 이미지 검색결과로 어서 넘어가자. 그리고 수많은 제품 이미지 중에 나의 맘에 쏙 드는 넘나 좋은 걸 초이스 한다. 그리고 내 컴퓨터에 저장하자.
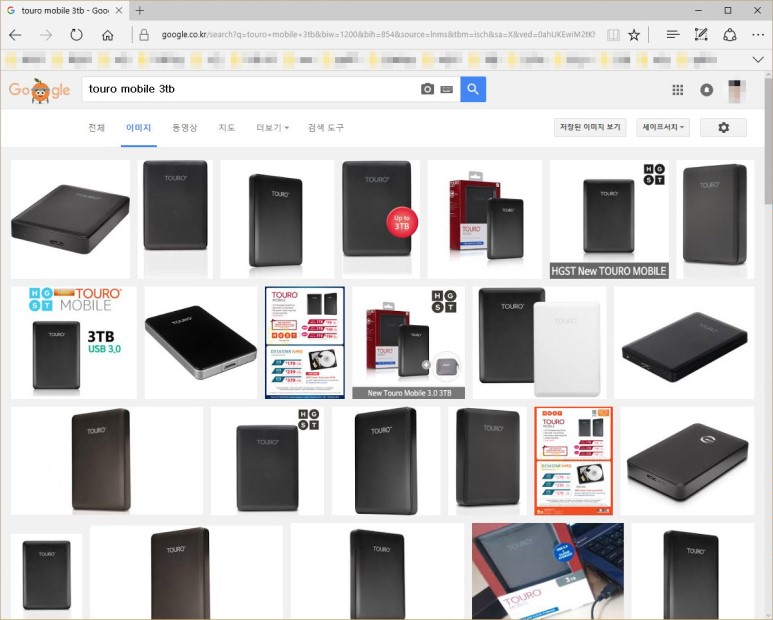


이제 온라인상에서의 작업은 끝이 났다. 랜선은 뽑아도 되고, 안 뽑아도 된다. 다음엔 전국민의 PC 어디나 깔려 있다는 포토샵을 켤 차례다. 포토샵을 실행했으면 방금 저장해두었던 이미지를 즉각 불러온다.
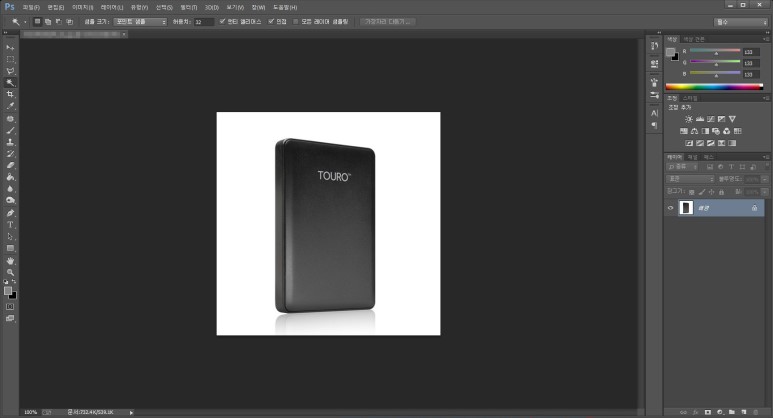
그리고 내가 마치 이태리 장인인 듯 심취해 한 땀 한 땀 이미지를 따자. 혹 간지나게 따고 싶은 분들은 가수 비 처럼 매직스틱(마술봉 툴)을 사용해 따도록 한다.
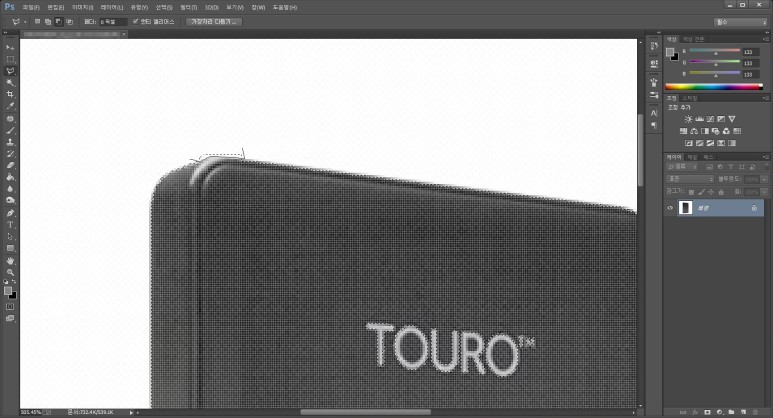

다 땄으면 이미지를 잘라낸다. 잘라도 되고 카피해도 된다. 하지만 한 땀 한 땀 정성스레 따놓은 이미지를 한 마디 두 마디 카피해대는 카피캣 래퍼들 처럼 함부로 이용할 순 없잖은가? 그렇다면 남자답게 잘라내자.

그리고 이미지를 새로 만든다. 선택한 프레임을 잘라내거나 복사하면 포토샵이 지 알아서 잘라낸 이미지의 사이즈를 기억하므로 새로 만들기 창에서도 지 알아서 사이즈를 정해준다. 이걸 적당한 사이즈로 수정한 뒤 배경은 꼭! 반드시! 투명으로 해서 만들도록 하자.



그리고 새로 만들어진 깨끗하고 맑고 자신있는 투명 이미지에서 컨트롤+브이를 하자. 혹시 컨트롤+브이가 뭔지 모르시는 분은 콤퓨타에 다들 하나씩은 달려 있는 키보드에서, 좌측 하단 배열에 Ctrl이라고 써진 키와 문자 배열에서 V 키를 찾아 동시에 누르면 된다. 그럼 싱기방기 하게도 아까 잘라낸 이미지가 쏙~ 하고 들어간다. 오 갓!
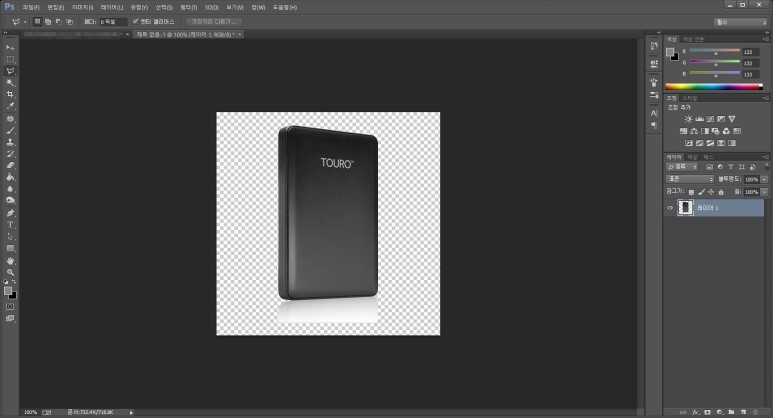
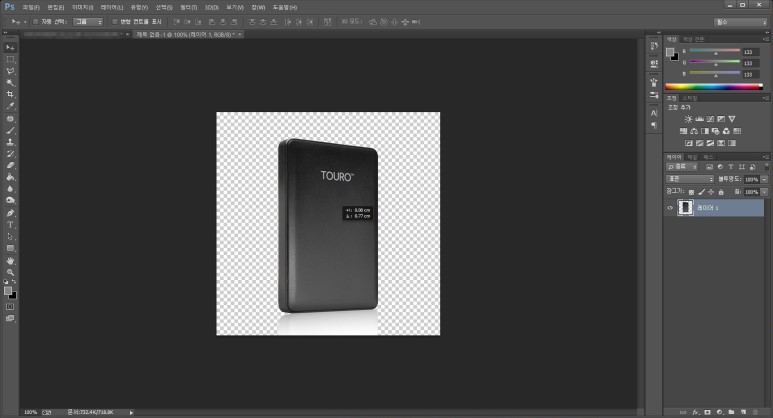
다 됐으면 이제 배경이 투명하고 모델은 살아 있는 요 이미지를 다른 이름으로 저장하자. 그리고 이 때! 저장하는 파일의 형식은 반드시 제국의 아이들 처럼 PNG로 해야 한다.
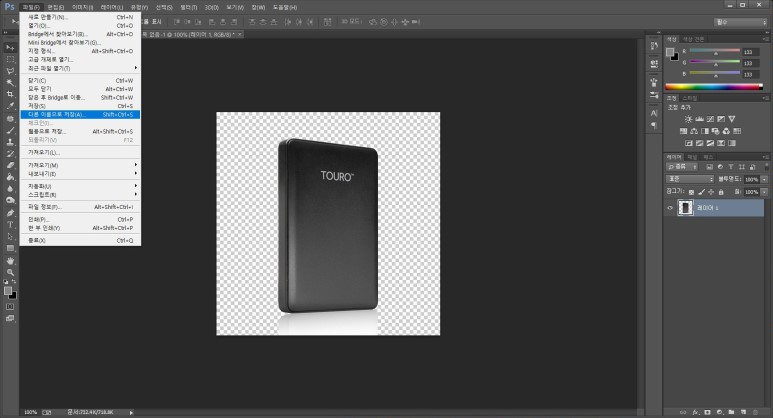


이제 드디어 아이콘을 생성할 차례다. 죄송하지만 아까 랜선 뽑으셨던 분들은 다시 꼽으시고 인터넷을 최대한 활용해서 아이콘 만들어주는 프로그램을 다운로드 받으세요...
최소한만 활용하고 싶으시면 아래의 링크를 클릭해도 됩니다...
http://download.cnet.com/SimplyIcon/3000-2195_4-75206493.html
그럼 아이콘 만들어주는 프로그램을 실행한다. 그리고 요령껏 아이콘을 만든다.

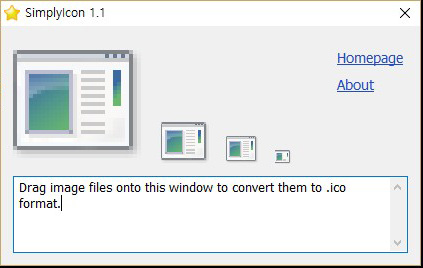


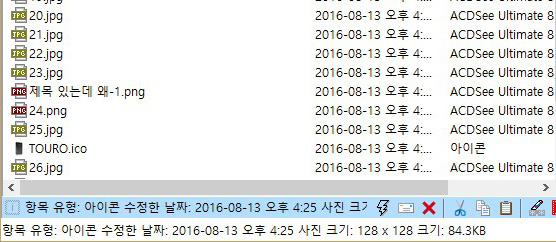
여기서 하나 짚고 넘어갈 것이 있는데, 파일 이름은 이후에 다시 쓰이므로 본인이 알기 쉽게 수정한다.
자, 이제 거의 끝에 다다랐다. 탐색기에서 아이콘을 표시하고자 하는 외장 스토리지로 이동한다. 그리고 최상단 디렉터리에 텍스트 파일 하나를 만든다.
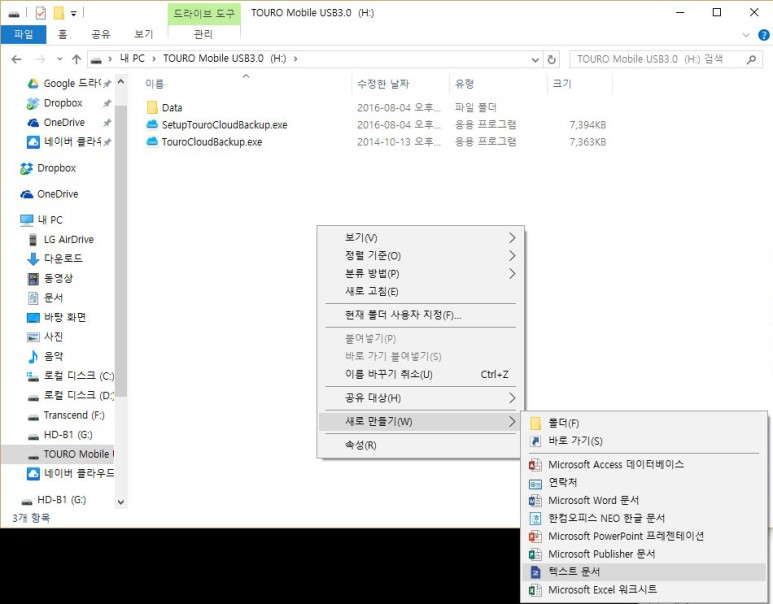

그리고 그 텍스트 파일을 확 열어제끼자. 공허함 만이 자리하고 있는 그 빈 상자 안에는 각자의 진심어린 마음을 담아 이렇게 써내려 간다.


그리고 어느새 친숙해진 다른 이름으로 저장을 누지르자. 파일 이름은 autorun.inf 로 하면 된다. 알파벳 대/소문자 사용 여부는 관계 없다.

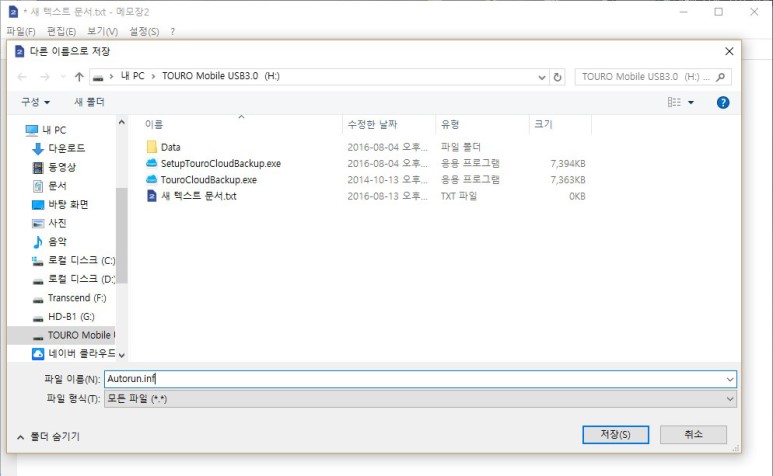

그리고 나서 마지막 단계로, 아까 심혈을 기울여 만들어두었던 그 아이콘 파일을 B1A4 같이 바로 이동시키자.


다들 수고하셨다. 그럼 이제 결과물을 보실까?

아니, 아무 변화 없잖아? 말도 안 되......는 것은 아니고 이렇게 하고 나서 재부팅을 한 번 해주어야 한다. 헤헷.

끝으로, 이 방법으로 다른 외장 스토리지에도 각각 아이콘을 적용시켜 본 화면이다.

자, 이렇게 기존의 밋밋한 외장 스토리지 아이콘을 폼 나게 실제 해당 모델 아이콘으로 만들어보았다. 물론 외장 하드나 외장 SSD 뿐만 아니라 전국민이 하나씩 가지고 있는 USB 드라이브에도 적용 가능하니, 이런 부분에서 쓸데없이 욕심 나는 나 같은 분들은 자신이 보유한 모든 외장 스토리지에 적용시켜보아도 괜찮겠다.
'무료인강' 카테고리의 다른 글
| 샤오미 어메이즈핏 빕 한글화 하고 새로운 워치페이스 적용하기 (5) | 2019.05.17 |
|---|---|
| 집에서 시중 가게 맛 떡볶이 만드는 방법 (0) | 2019.05.16 |
| PC에 블루투스 장치 연결 실패시 확인해야 할 사항 (0) | 2019.05.03 |
| 아이노트 X-Folding Triple Pro 블루투스 키보드를 윈도10과 페어링하고 한/영 전환하기 (0) | 2019.05.03 |
| 체험지수 측정이 사라진 윈도10에서의 대안, ExperienceIndexOK (0) | 2019.05.03 |



